こんにちは せしろです。
ようやくJGAuroraA3が組上がり、動作確認まで終わりました。今回は早速印刷してみたいと思います。
簡単に印刷してみますと言ってみたものの、何をどうしていいのかさっぱり分からないせしろです。
しかしご安心を!
付属のSDカードにしっかり説明動画があります。動画の説明通りに進めていきます。
プラットフォームのレベリング
まずはノズルとプラットフォームの位置を調整していきます。説明ではA4用紙の厚み程度の隙間になるようにノズルとプラットフォームの隙間を調整するようにとありました。
まずオートホームでX,Y,Z軸を原点に戻します。そこから手でX軸とY軸をスライドさせるのですが、このままではステッピングモータが効いていて動かすことができません。
オートホーム後に「Disable steppers」を行いステッピングモータを無効にしてください。
プラットフォームの角にあるねじで調整していきます。4つの角付近で調整が終わったら、念のためX軸とY軸ユニットを移動し、各箇所で紙1枚程度の隙間であることを確認します。
私は結構苦戦しました・・・。一般的なコピー用紙の厚さはおおよそ0.09mmとなっていまず。M3のネジピッチは0.5mmとなっていますので、調整の際の参考としてください。ねじ1/4回転とか1/8回転とかで調整していくとうまく調整できると思います。
私はA4用紙ではなく、シックネスゲージを使用し0.09mmに調整しました。
サンプルを印刷してみる
付属のSDカードの中には、サンプルのgコードか入っています。gコードが何なのかよく分かっていませんが、とりあえずそれを実行すれば印刷できるんだろう。
それでは早速やってみます。
(1)付属のテスト用フィラメントをセットする
まずはノズルを加熱します。液晶画面から「Preheat PLA」を選択します。するとノズルとヒートベッドの加熱が始まります。
スポンサーリンク
ノズルの温度が200℃になったら付属のフィラメントを挿入します。
※付属のフィラメントは白色です。
ノズルから溶けたフィラメントが出てくるまで押し込みます。
(2)サンプルGコードを印刷してみる
まず付属のSDカードを液晶背面のSDカードスロットに挿入します。液晶画面から、「Print from SD」を選択します。SDカード内に保存されているGコードのデータが表示されますので適当に選択します。
すると、ヒートベッドとノズルの加熱が始まります。
待つことしばし・・・
おおっ!プリンターが動き始めました!快調に印刷をしてくれています。
適当に選んだGコードでしたが、どうやらノズル用ファンのダクトのようです。
出来上がった造形物は、思ったよりもきれい出来ていました。積層痕もさほど目立ちません。
なにより積層していく様を見ていると心癒されます。もうこれだけでも買ってよかったと思えます。
しかし、スタートラインに立ったばかりです。高みを目指して頑張ろう!
こちらの記事もおススメです
スポンサーリンク
















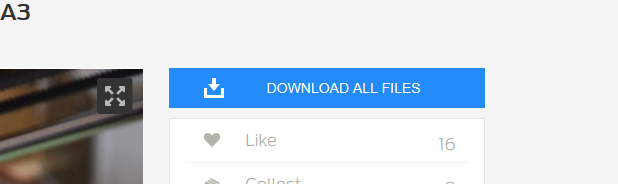
コメント
[…] ここまできたら前回の6.いざ!初プリント!と同じ手順です。早速印刷してみます。 […]
[…] ここまできたら前回の6.いざ!初プリント!と同じ手順です。早速印刷してみます。 […]