こんにちは せしろです。
今回はスライサーソフトについてお話ししようと思います。私もそうなのですが、3Dプリンター初心者には聞きなれないソフトだと思います。
簡単に言うと「STLなどの3Dデータを、3Dプリンター用の命令データに変換」できるソフトウェアです。この命令データが「Gコード」というわけですね。
このGコードですが、NC(数値制御)の加工機に昔から使われています。このGコード(NCプログラム)を利用して、3Dプリンターが動作するっていう理解でおおよそ良いでしょう。
ここでは、本体付属のSDカードに入っていた「Cura」という無償のスライサーソフトを使用して、ダウンロードしたSTLデータを印刷をしてみたいと思います。
Curaをダウンロードしよう
さてこの「Cura」というソフトウェアですが、「Ultimaker」という3Dプリンターメーカーのオープンソースのソフトウェアとなります。付属のSDカードにも入っていましたが、ここは最新バージョンを使ってみたいと思います。インストールは、プルダウンでの選択方式ですのでそれほど困ることはないと思います。
まずはここからダウンロードします。(2017年12月4現在:Ver3.0.4)
下にスクロールしてソフトウェア「情報請求」クリックするとダウンロードページに移動します。
Ultimaker Cura 3.0.4 「Download for Free」を押すと、次を入力するダイヤログが表示されますのですべて答えていきます。
1.I’ll be using Ultimaker Cura for(なんの為にCuraを使うか)
2.Area of interest(関心のあるジャンル)
3.Serect your main 3D Printer(あなたの3Dプリンターは?)
Otherを選択すると、メーカーと機種を記載する項目が追加されます。必須項目になっていますので記入しましょう。私は、「JGAuroraA3」と記入 しました。
4.Application(どのようなものを作るか?)
5.Detail (必須ではありません)
6.Country(国籍)
7.氏名(必須ではありません)
8.E-mail
あとはチェックボックスにチェックを入れてダウンロードボタンを押します。
するとダウンロードが始まりますので任意の場所に保存します。
ダウンロード先の「Ultimaker Cura-3.0.4-win64.exe」をダブルクリックするとインストールが開始されます。セットアップウィザードはすべて「次へ」で大丈夫です。
完了ボタンを押すとCuraが立ち上がります。
免責事項についての同意を求められますので、「I understand・・・」をクリックします。
Curaが立ち上がりました。
どうやってつかうの?
Curaのダウンロードページにマニュアルのリンクがあります。当たり前ですがすべて英語です。時間があるときに流し読みすることをお勧めします。翻訳サイトを使えば大丈夫です。
スポンサーリンク
それでは、前回「Thingiverse」からダウンロードしたケーブルサポートを使用してみたいと思います。
(1)プリンターの設定をする。
CuraにJGAuroraA3のパラメータを設定していきます。いろいろやった結果うまくいった設定をご紹介します。
まずCuraを初めて立ち上げると「ADD Printer」ダイヤログが表示されます。
JGAuroraA3の場合以下の様に設定します。
1.「Other」から「Prusai3」を選択し、「ADD Printer」ボタンをクリックします。
2.「SETTING」「Manege Printers…」を開きます。
3.分かりやすいように「RENAME」を行います。
ここの名前はなんでも良いです。私は「JGAuroraA3」としました。
4.「Machine Settings」から本体の基本的な設定と、「Start Gcode」と「End Gcode」を設定します。
私はこちらのサイトを参考に設定を行いました。とても参考になります。余談ですが、私がダウンロードしたケーブルサポートですが、こちらのサイトの管理者様が作者でした。ありがたく使わせて頂きます。
このEndGcodeですが、印刷が終わるとプラットフォームが手前に出てきます。造形物を取り出しやすいようにしてくれている様です。至れり尽くせりです。
Gコードを作成してみる
1.STLファイルを取り込みます。
ドラッグアンドドロップで取り込めるのでとても簡単です
2.Gコードに変換、SDカードに保存する
色々と細かい設定はありますが、とりあえずデフォルトの設定で試してみます。まず右上の「Material」をABS、「Layer Hight」を0.2mmにして、右下の「Save to Removable Drive」をクリックしてSDカードに保存します。
印刷してみる
ここまできたら前回の6.いざ!初プリント!と同じ手順です。早速印刷してみます。
順調に印刷しているなぁと思っていたのですが、気が付くと造形物がプラットフォームからはがれて浮いているではありませんか。
ABS樹脂はPLA樹脂にくらべ反りが大きいというのは調べて知っていましたが、実際に目の前で起きるとがっかりですね。ここまでの印刷時間が無駄になってしまいますから・・・。
今回は特に精度が問題になる部分ではないのでこのまま印刷を続けました。
で、出来上がったのがこちら!
まあちょっとずれてますが許容範囲でしょう。とにかくダウンロードしたSTLファイルを印刷することが出来ました!
当面の課題としては、
1.スライサーソフトの設定の見直し
2.造形物の反り対策
この2点ですね。
こちらの記事もおススメです
スポンサーリンク


























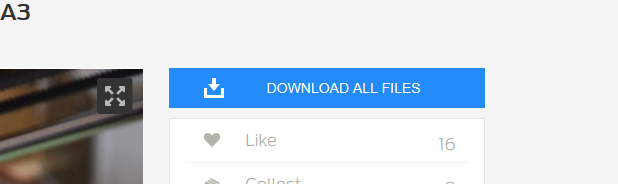
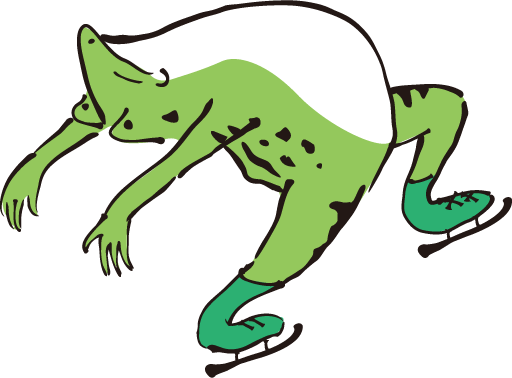
コメント
[…] スライサーソフトってなんだ? […]